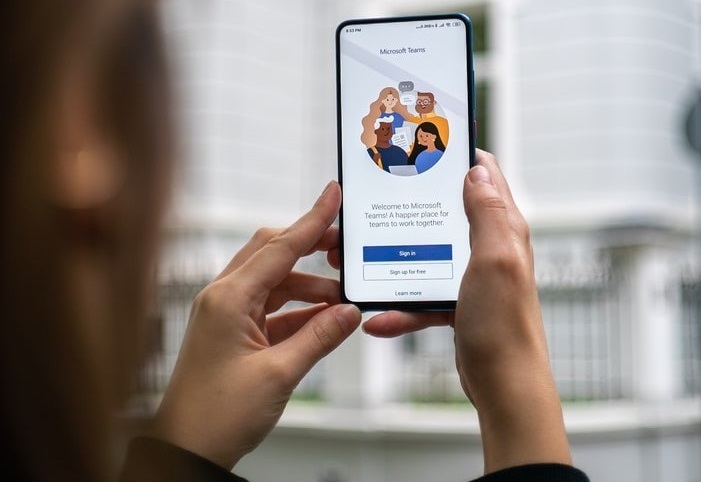
How to use Microsoft Teams for a webinar
While Zoom has quickly become the industry standard for hosting a webinar, many people are finding they are restricted by the free version which only allows users to hold an online event for up to 50 participants and for 40 minutes. The free version of Microsoft Teams, enables up to 250 people to join and has no time limits. However, whilst you won’t have the same ability as Zoom to take control as a host, this helpful guide will help you create a similar experience and run a webinar on Microsoft Teams: great if you're a small business on a tight budget, or only planning to hold a couple of webinars and want to avoid paying for a full Zoom licence.
Microsoft describes Microsoft Teams as the “chat-based workspace in Office 365”. If you don't already have a paid Microsoft 365 commercial subscription you will have access to the free version of Teams. To get a free version open a new browser window and search for ‘Get Teams for Free’ - if you already have an organisational account, and want to use Teams for a side hustle or personal business, log out of your organisational account or use a private browsing window (often called incognito or private browsing).
When you get to the sign up page you will be asked for an email address - enter the one that you want to use with Microsoft Teams.
On the next screen you will be asked how you want to use Teams: for school, for friends and family, or for work. Please note that if you enter school or work, depending on the email address you choose, the system will check if you have access through your school or organisation. You will then be asked to verify your information and will be prompted on your phone if you have authentication enabled, or you will need to provide a password.
Most event organisers will advertise their webinar or conference hashtag prior to an event - check the event website or social media sites. If you can’t find it there, post a message to your social media channels asking if anyone else who is attending the event knows what it is. Even if they do not know, this might enable you to engage in discussions with others who are attending or speaking at the event, and you will have informed your followers that you are going and they may choose to attend too. Tag the event organiser into your post, or email them directly, and take advantage of yet another opportunity to connect prior to the event.
Go through the remaining steps to set up Teams. One of the great things about Microsoft Teams is that you can set it up on your desktop or access it via the Teams web app - choose the most suitable one for you. In our opinion, the desktop app is best if you are going to use it for a webinar.
Now you’re set up on Teams, you can create your event.
Unlike Zoom, where you can send an invite and then you are in control of when the event begins, you’ll have to provide a date and start time. In addition, if you only stipulated an hour for your event, you are not restricted to the hour, and can continue if your event runs over. As with Zoom, those who have been invited to your event wait in the lobby area until you allow them in.
As with any event, your pre-event planning is crucial. So, provide clear instructions for delegates prior to the event: remind delegates to join on time, and most importantly, remind them that when they do join to have their microphone and video turned off. There are two reasons for this - firstly, it’s very distracting to presenters and other delegates, and secondly, having your video and microphone on may reduce the quality and speed of the host’s connection.
Prior to the event, create a slide in PowerPoint. or a page in Microsoft Word. with the title of your event and what time you will start, and a reminder that people should turn their microphone and camera off when they join, and to keep them off throughout the presentation. You can also inform delegates to leave their comments in the chat area and indicate when these will be answered and by whom, and not to play with any of the other features, especially the ‘share screen’ icon as this could result in a delegate inadvertently taking control and hijacking your event. Finally, include any social media hashtags and other contact details. It is advisable to indicate that your event will start a few minutes after the scheduled start time as this will enable those who may be experiencing technical difficulties to resolve these problems, and give everyone a chance to see your intro slide. If your event is going to be recorded, please also indicate this as this will give delegates the opportunity to opt out if they did not want to be included in the recording.
So, you’ve installed Teams and have done your pre-panning, but any event needs attendees, delegates, viewers or listeners; so, remember to share details on event search and alert platforms such as EventCentral.me so those searching for it or who have created alerts can find out about your event. Add as many keywords as you can think of in the description so they can be picked up in a users’ search, and add links to your website, facebook account and twitter page so people can contact you for more information - such as the joining instructions.
As the host, it is advisable to launch the event a few minutes before it is due to start. This will enable you to check your video settings, your sound...and your backdrop. As with Zoom you can use a virtual background if you prefer. Once you’re happy, minimise your Microsoft Teams screen, and open up PowerPoint or Microsoft Word and load up the one page or slide with the introductory details that you prepared earlier. Re-open Microsoft Teams and hit the ‘share screen’ button which is located in the options bar. You’ll be presented with a few choices - you can choose to share your desktop or you can choose to share a specific application - for most users, you’ll just need to share your PowerPoint or Microsoft Word application. Beware that sharing your desktop will enable those joining your Teams event to see everything you do. By simply sharing the introductory screen page/slide, you can continue to open other pages in the background, or on a secondary screen, without your delegates seeing those details. At this stage, hit the record button which is on the taskbar, if you wish to record the event.
Now you’re ready to let your delegates into your event. As they enter, if they forgot to turn their microphones off, you can do this by clicking the icon next to their name in the participant list to mute their microphones. This is really handy if people join later with their sound on and they miss your introductory comments and info slide. Unfortunately, Microsoft have not included an option that enables you to turn off a delegates’ video, but there are many comments about this on the online message boards so Microsoft may provide that in due course.
One of the other benefits of asking delegates to turn their video off is that this enables those presenting to appear in one of the main screen tiles; so those who are not presenting do not pull focus from the presenter. Delegates with video disabled are represented as icons below the presenters’ tiles. This enhances the user experience and is a feature in Zoom that the host has control over, but is not something that is available in Microsoft Teams, as yet.
If you have asked delegates to leave their comments or questions in the chat area, it is advisable to read through these and ask the presenters to answer them, rather than asking the delegate who asked it to switch on their microphone to ask the question. However, this depends on the number of delegates in your room, the nature of the topic and how you feel this might work. For example, if you’re discussing a contentious issue, and asked a delegate to ask the question, this may begin a flurry of interjections and discussions from other delegates. Microsoft Teams, Zoom and other video chatting platforms, do not allow more than one person to speak, so as a host or Chair of the event, you do need to keep control of the discussion and the best way to do this is to direct how these questions will be handled.
When your event has come to a close, thank everyone for their attendance and ask them to logout - as the host, remain logged in until they have left the room. In some cases as soon as you log out the event will come to a close, but it is best to remain in the room to ensure everyone is out.
Once you’ve ended the event, any comments or questions that delegates have asked will remain in the chat area, and your recording will be available to download and view. In some cases the video takes a while to show as it is being prepared. Recordings are stored in Microsoft Stream cloud storage. Microsoft Stream retains it forever or until you, as the recording owner, deletes it. If the recording doesn't get uploaded to Stream, it's stored in Teams cloud storage, where it's available for download for 20 days. Once downloaded, you can edit it and then share via platforms such as YouTube or your own website.
Whilst the process can appear a little tricky, with careful planning and preparation, your webinar, conference, live stream or other online event will go smoothly - and the best thing about it is that Teams is free. So, if you are a seasoned webinar or live caster, or want to try out this tool to raise awareness of your business or network with like minded people, give Microsoft Teams a go, and remember to share details of your event on www.eventcentral.me
Image courtesy of @mbaumi